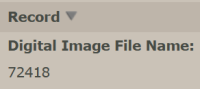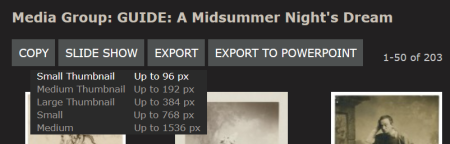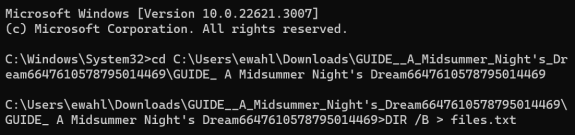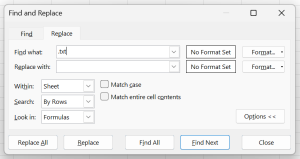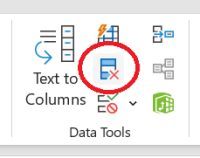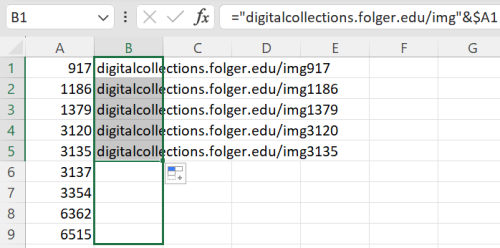Migrating media groups from Luna: Difference between revisions
No edit summary |
|||
| Line 31: | Line 31: | ||
==Creating your media group on the new digital collections site== | ==Creating your media group on the new digital collections site== | ||
Follow the instructions here to create a media group: https://folgerpedia.folger.edu/Digital_image_collection#Working_with_media_groups | Follow the instructions here to create a media group: https://folgerpedia.folger.edu/Digital_image_collection#Working_with_media_groups | ||
==Adding images to your media group== | ==Adding images to your media group== | ||
Latest revision as of 13:24, 7 March 2024
Luna will be retiring at the end of March 2024. Any media groups not exported before then will be lost!
Exporting image IDs from Luna
Before we can recreate our media groups in the Folger's new digital collections site, we need a list of the image file names within the media groups. The file name we need is the first field in every record in Luna:
The simplest method is just to open every record in the media group and note its file name. This may work well for small media groups, but is very slow and tedious for larger groups. Here's what I do instead (on a Windows computer):
Navigate to the media group, and export small thumbnails--we don't need the images, just the filenames, and small thumbnails will export most quickly. If you'd like to save all of the images in your group to your computer, you may want to choose a larger size.
Once you've completed this step, you've taken care of everything that needs to happen before Luna shuts down.
Once the file has downloaded, unzip it and move the unzipped folder if you'd like. Copy the file location.
Search for cmd to open your command prompt. In the command prompt, navigate to the folder with your media group files by typing cd, a space, and the file location you've just copied. Press enter.
Type (or copy and paste) DIR /B > files.txt in the command prompt, and press enter.
Go back to the folder with your media group files. You should now have a text file saved there called files. Open it. Press ctrl+a to highlight the entire file, and then ctrl+c to copy it.
Paste into an Excel sheet with ctrl+v. Press ctrl+h to open the find and replace menu. Find and replace .jpg with nothing, and .txt with nothing. This will leave you with a list of file names, minus their file extensions and hopefully minus any leading zeroes. Highlight the whole column, and then use Excel's de-dupe function (on the data tab) to clean up the duplicate file names.
What's left is a list of all of the filenames for the images in the Luna media group. Double check to make sure this number matches the number of images in the media group.
Creating your media group on the new digital collections site
Follow the instructions here to create a media group: https://folgerpedia.folger.edu/Digital_image_collection#Working_with_media_groups
Adding images to your media group
Go back to your Excel sheet, and make sure your list of digital image file names is in column A, beginning in row 1. Using the URL structure guide here: https://folgerpedia.folger.edu/Digital_image_collection#Image_records we can create links to all of these objects.
In cell B1, type: ="digitalcollections.folger.edu/img"&$A1 Hit enter, and then drag it down from the bottom right corner of the cell to fill in the rest of column B.
Highlight column B. Hit ctrl+c to copy, and ctrl+shift+v to do a special paste--if prompted, select paste values.
You should now have a list of links to every item in your media group on the new digital collections site. Open each link in an Internet browser, hit the big red add to media group button underneath the image, and select the media group you'd like to add it to.