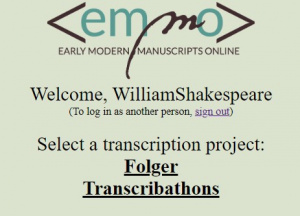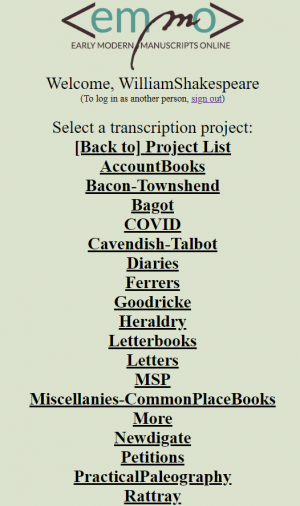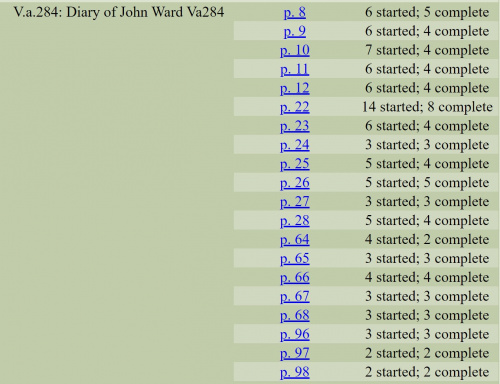Dromio: Folger Transcription Platform: Difference between revisions
BethDeBold (talk | contribs) |
BethDeBold (talk | contribs) |
||
| Line 67: | Line 67: | ||
*ins = for intralineal insertion text (<sup>intralineal</sup>) | *ins = for intralineal insertion text (<sup>intralineal</sup>) | ||
*gap = for a gap in transcription, illegible letters replaced by periods <span style="background-color:red">(...)</span> | *gap = for a gap in transcription, illegible letters replaced by periods <span style="background-color:red">(...)</span> | ||
*unc = for uncertain text (transcriber enters best guess) (uncl<span style="background-color:yellow">e</span>ar) | |||
Revision as of 11:34, 28 April 2020
Dromio, named for the comedic twins in "Comedy of Errors," is a transcription interface designed by the Folger Shakespeare Library to allow the transcription and comparison of transcriptions of early modern manuscripts. It was first developed through the Early Modern Manuscripts Online (EMMO) project. This page includes information on how to transcribe and encode using Dromio.
Getting Started
1. Launch your Internet browser (preferably Mozilla Firefox or Google Chrome). Make sure your browser is up-to-date. Turn off auto-correct and spell-check in your browser settings.
2. Type the following URL in the browser window (or click on this link): http://transcribe.folger.edu/. Type your first and last name in the dialog box where it says “Enter your full name” and press the Submit button.
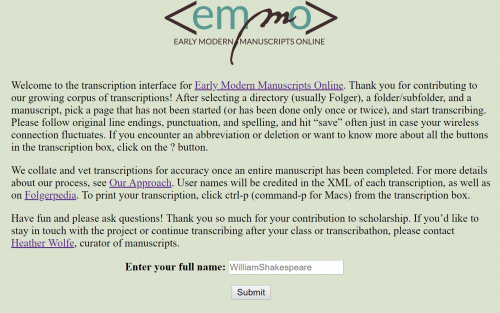
3. Select a transcription project or workshop/event from the list (Note: this list often changes).
4. Dromio will display a list of subfolders or documents available for transcription (this list is subject to change and is not exhaustive; let us know if you would like a Folger manuscript added or placed in a separate folder for teaching):
5. After selecting a subfolder, Dromio will display a list of documents or openings available for transcription within the subfolder. In the left column, you will see the Folger call number and title. In the middle column are page numbers for each digital image of a manuscript page or opening. The right column records the transcription status of each page, indicating how many individual transcriptions have been started and saved, and how many have been completed (marked Done by individual transcribers).
6. Click on the page or folio number that you wish to transcribe. The digital image of the page or page(s) will appear.
- The Zoom (+ and -), Rotate (⤾ and ⤿), Home (returns to original size) and Full Screen (image only view) tools are in the upper left corner. Each click of the Rotate arrows rotates the image 90 degrees.
- The transcription window can be moved around by dragging the dark green top of the window with your cursor.
- You can enlarge the transcription window by clicking and dragging the bottom or sides of the window with the cursor.
- To start transcribing, type directly into the transcription window. Remember to click Save frequently to save your work. It will turn from red to black when you save.
How to Use XML Tags
This section discusses how to use the XML tags in Dromio to encode your transcription.
XML (extensible markup language) is a tagging language used to describe text in a digital environment. The XML tags allow transcribers to record information on how text appears upon the manuscript page (i.e. the head tag <head> indicates a heading or title). Tags may also convey information about words in the text (i.e. the <name> tag denotes a proper name). The XML tag set for EMMO is based upon the TEI (Text Encoding Initiative) tag set which is used to encode printed and handwritten texts for a digital environment. With the exception of the line break tag (lb/), all XML tags come in pairs, with an opening and close tag surrounding text (i.e <place>London</place>.)
Dromio makes encoding easier through a menu of buttons for commonly-used tags at the top of the transcription window. These buttons are “shortcuts” which insert XML tags around words without your having to type these tags manually. The tag names on these buttons have been abbreviated to save space (for instance, the <name> tag appears as “nm”).
- Select the letter(s) or word with your cursor that you wish to encode.
- Click on an encoding button from the menu to apply the XML tag to the selected text.
- The style of the text changes as you encode it.
- If you want to remove the tag, re-select the encoded text and re-click the tag.
- You can switch between HTML and XML views by toggling the <xml>/<html> button.
- If you are “stuck” in a tag, sometimes it is useful to go to the XML view and move the close tag manually to where it belongs.
- Common early modern brevigraphs (abbreviated text) have their own buttons (ye=the, yt=that, yr=your, ym=them, wth=with, and wch=which). Simply click on the button to insert the abbreviated word into the transcription. You do not need to type the word first.
- You can apply more than one XML tag to a section of text. This is called “nesting.”
- Click the Save button frequently to save your work. Select Done when you have completed transcribing and encoding the page. Don’t worry if you accidently hit Done or want to make a correction after you hit Done. You can still make changes and resave.
Glossary of XML buttons
Arranged by function, with examples in parentheses.
Remember, when selecting most tag buttons in Dromio:
- first transcribe the expanded form of the word
- select the letter(s) to be tagged with your cursor
- then click on the tag button to apply it
Text of the Manuscript as viewed
- ex = for expanded (i.e., supplied) text (command)
- spl = supplied text to correct scribe’s mistake; use sparingly) (e.g. “hitt" for erroneous writing of “itt” as “htt” or “muche” when transcriber supplies missing letters from contextual clues)
del= for cancelled (i.e., crossed out) text (strikethrough)- ins = for intralineal insertion text (intralineal)
- gap = for a gap in transcription, illegible letters replaced by periods (...)
- unc = for uncertain text (transcriber enters best guess) (unclear)