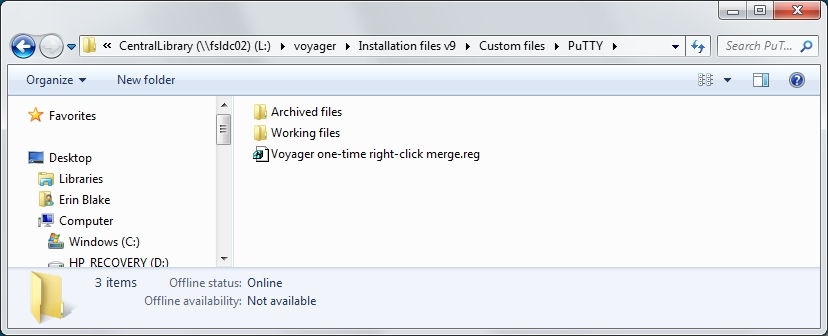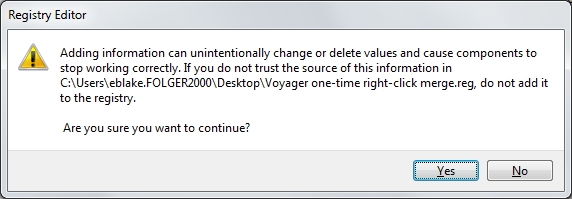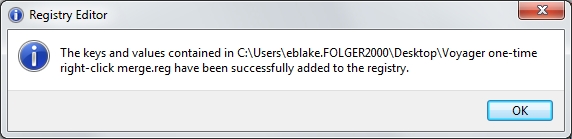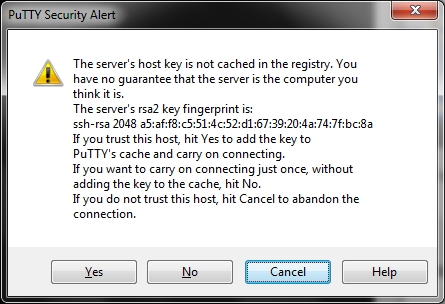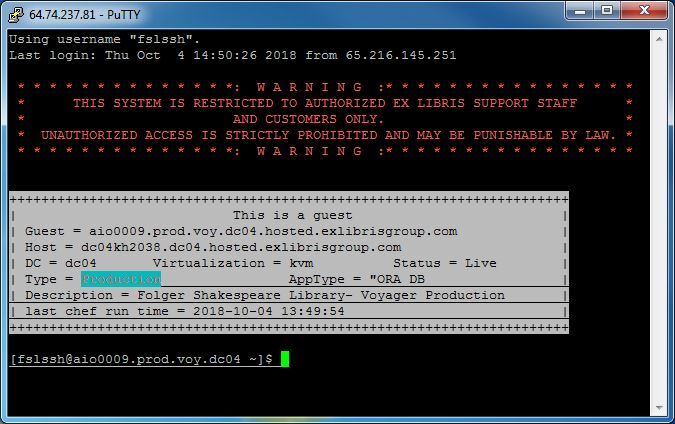Running Voyager: Difference between revisions
(added section on running Voyager with more than one monitor) |
(Added Template:Voyager) |
||
| (One intermediate revision by one other user not shown) | |||
| Line 1: | Line 1: | ||
{{Voyager}} | |||
Voyager is installed on all Central Library computers by the IT department as part of the initial set-up. Detailed instructions for the IT Department can be found in the Bard2 article "[[bard2:Voyager client installation|Voyager client installation]]" (access limited to Folger staff). | Voyager is installed on all Central Library computers by the IT department as part of the initial set-up. Detailed instructions for the IT Department can be found in the Bard2 article "[[bard2:Voyager client installation|Voyager client installation]]" (access limited to Folger staff). | ||
| Line 24: | Line 26: | ||
:[[file:PuTTy-alert.jpg]] | :[[file:PuTTy-alert.jpg]] | ||
<li> Click '''Yes''' to update the settings and prevent the warning from appearing next time.</li> | <li> Click '''Yes''' to update the settings and prevent the warning from appearing next time.</li> | ||
<li> You will then see this message, which you can minimize. </li> | |||
:[[file:Voyager Set up.jpg]] | |||
<li>It's now safe to '''delete''' the "Voyager one-time right-click merge" icon from your desktop (do not delete it from the shared drive)</li></ol> | <li>It's now safe to '''delete''' the "Voyager one-time right-click merge" icon from your desktop (do not delete it from the shared drive)</li></ol> | ||
Latest revision as of 10:48, 24 May 2022
For current documentation on using the catalog, see Category:Catalog. |
Voyager is installed on all Central Library computers by the IT department as part of the initial set-up. Detailed instructions for the IT Department can be found in the Bard2 article "Voyager client installation" (access limited to Folger staff).
Two-step opening procedure
There are two steps to running Voyager staff modules (also known as staff clients) on Folger computers:
- Double-click the desktop PuTTY shortcut in order to open the Secure Shell (SSH) tunnel to the Voyager server; once it's open, you can minimize it. (This work-around was developed in order to avoid a time-out problem created by the firewall settings.)
- Open the Voyager staff module you need and log in. Each user's ID and password works for all staff modules, so if you're already logged in to one, you can open another without having to log into it specifically.
Configuring PuTTY for first-time use
Before using Voyager staff modules on any given computer for the first time, each user must run a one-time fix to configure PuTTY correctly. To run the one-time fix:
- On the Central Library drive, navigate to Voyager > Installation files v9 > Custom files > PuTTY to open the PuTTY folder:
- Copy the "Voyager one-time right-click merge" icon to your desktop (if it asks if you want to replace the existing file, say "Yes")
- Right-click on the "Voyager one-time right-click merge" icon that you just copied to your desktop to display the action menu
- Select Merge (the first item on the menu).
The following warning will appear: - Click yes to dismiss the warning and continue.
The following confirmation message will appear: - Click OK to dismiss the message.
- Double-click the PuTTY desktop shortcut icon to open PuTTY.
The following warning will appear: - Click Yes to update the settings and prevent the warning from appearing next time.
- You will then see this message, which you can minimize.
- It's now safe to delete the "Voyager one-time right-click merge" icon from your desktop (do not delete it from the shared drive)
Running Voyager with more than one monitor
There is a known issue with Voyager when using more than one monitor. The error message is usually a "runtime error 6: overflow" message in the cataloging module. The cause is usually because the user moved the cataloging module window to a secondary monitor and then tried to run a search by bib id.
The workaround is to launch the cataloging module (and PuTTY) in the primary window. Run a search by bib id in that window. After running the search, the user can drag the cataloging module to any monitor and it should continue to work normally.